Es ist sinnvoll, gleich nach Registrierung und dem Erstellen des ersten Kanals das „Hamburger-Menü“ (☰) zu konfigurieren. Ab Version 3.8. finden sich hier auch etliche Apps für Funktionen, die in früheren Versionen über das Einstellungs-Menü vorgenommen wurden.
Um diese zu installieren und im Hamburger-Menü anzuzeigen, klickt man dort auf „Apps hinzufügen“.
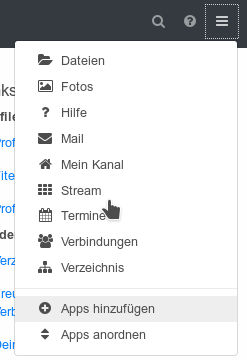
Hier gibt es nun zwei Bereiche:
„Installed apps“ Um bereits installierte Apps in das Menü einzufügen, klickt man auf den „Stern“ für die jeweilge App, so dass er sich gelb färbt. Nun ist die App im Menü verfügbar. Man sieht bei den Apps auch noch ein „Pinn-Nadel-Symbol“. Ein Klick darauf sorgt dafür, dass die App als Icon in der oberen Menüleiste erscheint. Das kann für häufig genutzte Funktionen (z.B. „Stream“ etc.) sinnvoll sein. Einige Apps weisen auch ein „Zahnrad-Symbol“ auf. ein klick auf dieses führt zu den Einstellungen der jeweiligen App.
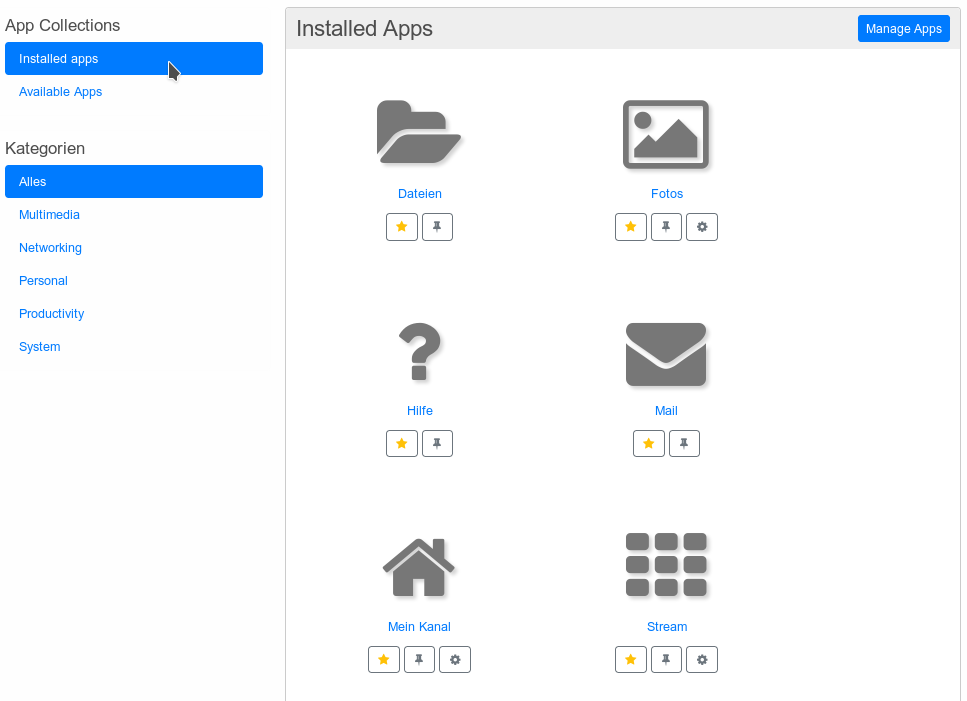
„Availble Apps“ Unter diesem Punkt findet man sämtliche verfügbaren Apps. Die bereits installierten Apps (die man unter „Installed apps“ finden kann) können per Klick aktualisiert werden, sofern eine Aktualisierung vorliegt. Noch nicht installierte Apps kann man hier installieren, so dass sie unter „Installer apps“ erscheinen und dort ins Menü gebracht, gepinnt und ggf. konfiguriert werden können.
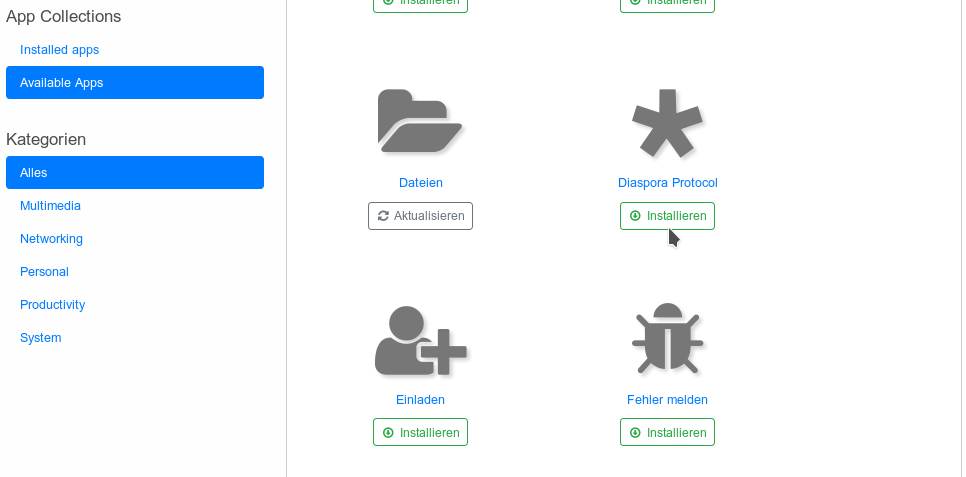
Empfehlenswert ist hier „Dateien“ und „Fotos“ zu aktivieren (falls nicht schon so vorkonfiguriert). Damit gelangt man schnell zum Cloudspeicher bzw. zu den Fotoaben.
Ebenfalls sinnvoll ist es, hier die „Lesezeichen“ zu aktivieren. Man kann nämlich jede Ressource als Lesezeichen ablegen und hat auch die Möglichkeit, die Lesezeichen mit anderen Benutzern zu teilen.
„Sprache“ kann auch nützlich sein, insbesondere, wenn der Hub multilingual eingestellt ist und einem mal das Cookie für die Einstellungen verloren geht. Dann kann man über das Menü sehr schnell wieder auf die gewünschte Sprache umstellen.
Möchte man (sofern der Hub es ermöglicht) Webseiten oder ein Wiki erstellen, sollte man hier auch „Webseiten“ und „Wiki“ aktivieren.
Über den Menüpunkt „Public stream“ wird einem der öffentliche Stream angezeigt (im Gegensatz zum eigenen Grid / zur eigenen „Pinnwand“).
„Meine Chaträume“ sollten hier auch aktiviert werden, wenn man die Chatfunktion von Hubzilla nutzen möchte.
Weitere Einstellungen können im Kanalmenü (links oben) vorgenommen werden. Hier sollte man sich alle Möglichkeiten einmal anschauen und Hubzilla nach den eigenen Vorstellungen anpassen. Die meisten Punkte sind selbsterklärend.
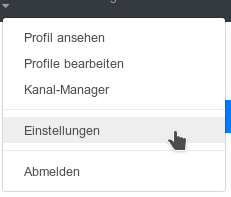
Damit der Stream nicht so schrecklich leer bleibt und man sich mit anderen Benutzern austauschen kann, muss man sich mit anderen Kanälen verbinden. Man wählt dazu im „Hamburger-Menü“ den Punkt „Verbindungen“.

Hier kann man sich direkt mit einem Kanal verbinden, wenn man die Kanal-Adresse kennt (sieht aus, wie eine eMail-Adresse). Diese gibt man in das Feld „Neue Verbindung hinzufügen“ und auf das Plus-Symbol klickt. Man kann aber auch nach geeigneten Kanälen suchen, indem man Suchbegriffe in das Feld „Finde Kanäle“ eingibt und auf das Lupen-Symbol klickt.
Eine weitere Möglichkeit, interessante Kanäle zum Verbinden zu finden, ist das Durchstöbern des Kanalverzeichnisses („Hamburger-Menü“ -> „Verzeichnis“). Dabei kann man das Verzeichnis auf die Kanäle, die auf dem eigenen Heimat-Hub existieren, beschränken, oder das gesamte öffentliche Verzeichnis anschauen. Hat man einen Kanal gefunden, mit dem man sich verbinden möchte, klickt man auf die Schaltfläche „+ Verbinden“.

Mehr informationen zum Verbinden mit Kanälen: So verbinden Sie sich mit anderen Hubzilla-Channels
